كيفية سحب سرعة النت من الراوتر ويندوز 10
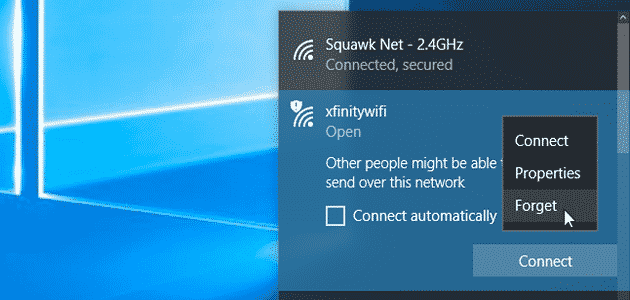
كيفية سحب سرعة النت من الراوتر ويندوز 10، من الأمور التي يتم البحث عنها من قبل الكثير من الأشخاص نظراً لمعانتهم من مشكلة عدم وصول سرعة النت كاملة إلى الجهاز.
فمن خلال مقالنا التالي سنقدم إليكم طريقة سحب سرعة النت الراوتر فتلك الطريقة تعمل على حل مشكلة ضعف الإنترنت من خلال تسليط الإنترنت فقط على الجهاز ويندوز 10.
كيفية سحب سرعة النت من الراوتر ويندوز 10
أصبح من السهل الآن تسليط الإنترنت على الجهاز وسحبه من الراوتر دون أن يتم استخدام أي برنامج خارجي فهناك فقط بعض الإعدادات التي سيتم تغيرها وبالتالي سيتم رفع سرعة الإنترنت وإليكم في السطور الآتية الخطوات المتبعة في ذلك:
- التوجه إلى أيقونة الكمبيوتر المتواجدة على سطح المكتب ثم يتم النقر على أمر إدارة أو manage.
- سيظهر إليكم قائمة سيتم الضغط في الجانب الأيسر على أمر Device Manager.
- بعد ذلك يتم النقر على أمر تعرف كارت الإنترنت من خلال الضغط على أمر Network Adapters.
- ثم يتم النقر على أمر كليك يمين ثم يتم اختيار إعداد Realtek ثم يتم النقر على أمر Properties.
- بعد ذلك سيظهر إليكم على الفور نافذة أخرى ثم يتم النقر على أمر Advanced.
- المتواجد في الجانب العلوي بعد ذلك يتم النقل إلى إعداد السرعة Speed & Duplex.
- بعد ذلك يتم الاختيار من إعداد Value اختيار 1 Gbps Full Duplex ثم النقر على زر موافق وبالتالي قد تمت العملية.
- بعد اتباع تلك الخطوات ستلاحظون تغير في سرعة النت بصورة مبالغة.
- فتلك الطريقة من أفضل الطرق التي اتفق الجميع عليها وجربها الكثيرين.
- وأشاروا على استقرار النت في الجهاز بعد اتباع تلك الخطوات.
قد يهمك: كيفية تقوية إشارة الراوتر
برنامج Netcut لسحب سرعة الإنترنت الراوتر
بعد ما تم التعرف على كيفية سحب سرعة النت من الراوتر ويندوز 10 سنقدم إليكم أفضل برنامج مجرب يعمل على سحب سرعة النت.
وذلك البرنامج تم تجريبه من قبل الكثير من المستخدمين وجميعهم أكدوا على كونه من أفضل الأدوات التي تتحكم في سرعة النت وتحويلها إلى الجهاز الخاص بك فقط.
فبعد أن يتم تحميله يتم تغير بعض الإعدادات التي تعمل على تخفيض سرعة الإنترنت على الأجهزة الأخرى المتصلة بجهاز الراوتر وبالتالي تقتصر السرعة على جهاز فقط ويتم ذلك من خلال اتباع الخطوات الآتية:
- بعد ما يتم تحميل البرنامج سيظهر إليكم كافة الأجهزة المتصلة معك على تلك الشبكة.
- يكون من السهل بعد ذلك التحكم في مختلف الأجهزة مع إمكانية تحديد السرعة لكل جهاز.
- الخطوة التالية يتم فيها تخفيض سرعة النت على باقي الأجهزة فيما عدى الجهاز الخاص بك.
- وبالتالي سيتم سحب سرعة النت من مختلف الأجهزة ويتم توفيرها لجهاز فقط.
تزويد سرعة الإنترنت باستخدام Download Switchsniffer
- يعتبر ذلك البرنامج من أفضل البرامج التي تعمل على سحب سرعة النت من الراوتر.
- وتركيز السرعة على جهاز واحد سواء كان هاتف محمول أو جهاز كمبيوتر.
- فبمجرد أن يتم تحميله وفتحه سيتم عرض كافة الأجهزة التي تستخدم الشبكة ويتم التعرف على مدى استهلاك كل جهاز.
- كما أن ذلك البرنامج يعمل على تحديد السرعة لكل جهاز وبالتالي يمكن أن يتم تزويد.
- سرعة الإنترنت لجهازك بكل سهولة.
- فيتسم ذلك البرنامج بسهولة استخدامه ويكون بإمكان الجميع التعامل معه بكل سهولة.
- فمن خلال ذلك البرنامج سيتم تحديد سرعة الرفع والتحميل لكل جهاز.
- ومن المزايا التي يتمتع بها ذلك الجهاز هو توفير الحماية فيمكن من خلاله التعرف.
- على أي جهاز غريب يقوم باستهلاك الشبكة الخاصة بك.
اخترنا لك: كيفية حماية الراوتر من الاختراق te data
تزويد سرعة الإنترنت باستخدام Selfishnet
يعتبر ذلك البرنامج من أفضل أنواع البرامج التي تعمل على تزويد سرعة الإنترنت في الكمبيوتر بصورة مجانية، فإذا كنتم تتساءلون عن كيفية سحب سرعة النت من الراوتر ويندوز 10.
فيمكن بكل سهولة الاعتماد على ذلك البرنامج وإليكم في السطور الآتية المزيد من المعلومات حول برنامج سيلفش نت:
- يعد ذلك البرنامج من أفضل البرامج التي يعتمد عليها في التحكم في سرعات النت.
- فمن خلال ذلك البرنامج أن يتم قياس استهلاك سرعة الإنترنت وبالتالي يكون من السهل تخصيص سرعة الإنترنت لكل جهاز.
- يمكن أن يتم حظر جهاز معين من استخدام الإنترنت ولن يتم استهلاكه للإنترنت إلا.
- بعد أن يتم فك الحظر من الجهاز.
أسباب ينتج عنها بطيء الإنترنت في ويندوز 10
هناك الكثير من الأسباب التي تؤدي لبطيء الإنترنت في ويندوز 10 ومن بين تلك الأسباب كلًا من التالي:
- يمكن أن يضعف الأنترنت من مزود الشبكة.
- يمكن أن يعاني جهاز الكمبيوتر من الفيروسات.
- هناك بعض التطبيقات التي تعمل ولكن بشكل مخفي وبالتالي ينتج عنها إبطاء سرعة الإنترنت.
- هناك الكثير من التحديثات التي ينتج عنها بطء الإنترنت.
طرق لتسريع النت في ويندوز 10
هناك بعض الطرق التي يفضل اتباعها من أجل تسريع الإنترنت في ويندوز 10 بخلاف الطريقة المبسطة أو البرامج التي تقوم بفعل ذلك وإليكم في السطور الآتية تلك الطرق:
فحص سرعة الإنترنت
الخطوة الأساسية لتسريع الإنترنت هي فحص الإنترنت وإليكم في السطور الآتية تلك الخطوات:
- يتم التوجه إلى موقع سرعة من خلال النقر على ذلك الرابط
- في حالة إذا كانت سرعة النت بطيئة فذلك يعني أن الخلل لم يكن من جهازك.
- ولكن الخلل هنا سيكون بسبب شبكة الإنترنت وبالتالي في تلك الحالة.
- يتم التواصل مع مزود الإنترنت من أجل التعرف على السبب الأساسي لضعف الإنترنت.
- يمكن أن يكون السبب أيضًا هو أن هناك شخص يقوم باستهلاك سرعة الإنترنت الخاصة بك.
إغلاق جميع تطبيقات الويندوز التي تعمل في الخفاء
هناك بعض التطبيقات التي تعمل في الخفاء وتؤثر على سرعة الإنترنت وهنا يلزم على الجميع أن يكونوا على علم بتك التطبيقات وإيقاف الغير لازم منها ويتم ذلك من خلال اتباع الخطوات التالية:
- التوجه إلى أمر الإعدادات ثم النقر على أمر Privacy.
- بعد ذلك يتم التوجه إلى Background Apps وبالتالي يتم إغلاق كافة التطبيقات التي لا يتم الاستفادة منها.
إيقاف كافة تحديثات ويندوز 10
- كما ذكرنا إليكم من قبل أنه يمكن أن يكون السبب الأساسي وراء ضعف الإنترنت هو تحديثات ويندوز 10.
- حيث أن من أبرز العيوب التي يتصف بها ويندوز 10 هو تعرضه للكثير من التحديثات.
- فلا يمر يوم أو الأخر إلا أن يقوم بعمل تحديث وبالتالي يستهلك كمية كبيرة من الإنترنت.
التحقق من البرامج التي تعمل دون العلم
هناك الكثير من البرامج التي تحتاج للإنترنت طوال فترة عملها ويمكن أن تعاني تلك البرامج من فيروسات دون العلم ومن أجل التعرف على البرامج التي تقوم باستهلاك الإنترنت يتم اتباع الخطوات الآتية:
- يتم التوجه إلى أمر إدارة المهام وذلك من خلال النقر على كليك يمين في الفارة بعد الوقوف على شريط المهام.
- بعد ذلك يتم اختيار أمر تاسك مانجر.
- ثم يتم النقر على أمر Performances.
- بعد ذلك يتم النقر على أمر فتح مراقب المصادر.
- يتم اختيار الشبكة وبالتالي ستظهر البرامج التي تستخدم الإنترنت ويمكن إيقاف أي برنامج على الفور.
شاهد أيضا: ما هي سرعة النت الجيدة؟
هكذا تكون نهاية مقال كيفية سحب سرعة النت من الراوتر ويندوز 10 ونتمنى أن يكون نال المقال إعجابكم وحصلتم على قدرًا كافي من المعلومات.