كيفية إعادة تثبيت متجر ويندوز 10
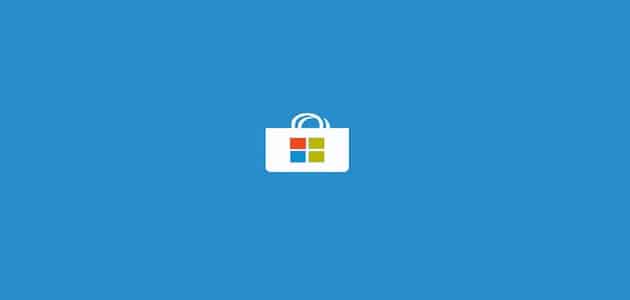
قد يحتاج متجر ويندوز 10 لعملية إعادة تثبيت، وذلك في حالات محددة سواء بظهور مشاكل في المتجر ذاته أو ظهور مشكلة أو خلل في أحد التطبيقات التي تم تحميلها مسبقاً.
وغيرها من الحالات التي سنتعرف عليها في الفقرات التالية، في هذا المقال المفيد من موقعكم المميز مقال سنقدم لكم طريقة إعادة تثبيت متجر ويندوز 10 بالخطوات والشرح المبسط.
لتقوموا بهذه المهمة بأنفسكم دون الحاجة إلى اللجوء لمراكز الصيانة وغيرها، تابعوا معنا جميع التفاصيل ونتمنى أن تستفيدوا في موقعنا مقال mqall.org.
خطوات تثبيت متجر ويندوز 10 بالتفصيل
- أولاً سنتعرف على ما هو متجر الويندوز، المتحر هو عبارة عن تطبيق خالص بشركة ميكروسوفت متخصص.
- لتحميل البرامج والألعاب، وغيرها من التطبيقات التي يستفيد منها مستخدم الحاسوب منها ما هو مجاني ومنها ما هو بمبالغ بسيطة.
- كما يتعرض هذا المتجر للكثير من المشاكل، والتي تجعلنا نحتاج إلى إلغاء تثبيته وإعادة تثبيته مرة أخرى.
اقرأ أيضاً: ما هو تطبيق مالواربيتس ؟
الحالات التي يحتاج فيها متجر الويندوز لإعادة التثبيت
- في حالات ظهور أي مشكلة أو خلل في المتجر ولم نستطيع حل هذه المشكلة.
- حدوث خلل في أحد التطبيقات أو البرامج التي تم تحميلها من خلال المتجر.
- القيام بإلغاء تثبيت المتجر بطريق الخطأ ودون قصد.
الطريقة الأولى لإعادة تثبيت المتجر
- تابعوا معنا الخطوات بشكل متتابع ودقيق، لكي تنجحوا في إعادة تثبيت متجر الويندوز بكل سهولة.
- في البداية نقوم بالذهاب إلى قائمة ابدأ Start، ستظهر قائمة جانبية ونقوم بالبحث على أيقونة الإعدادات
- نقوم بالنقر على أيقونة الإعدادات، ستظهر نافذة منبثقة مدون عليها Windows Settings.
- وتتكون هذه الصفحة من الكثير من الخيارات، نقوم باختيار صفحة تطبيقات
- سنجد داخل صفحة التطبيقات قائمة أخرى جانبية بها العديد من الخيارات أيضاً، نقوم باختيار كلمة Apps and Features.
- وعند النقر على هذا الخيار ستظهر صفحة أخرى بها خيارات مختلفة.
- ندخل على الصفحة الجديدة وننزل في منتصفها ونبحث على أيقونة باسم Microsoft Store.
- ويوجد أسفلها أيقونة أخرى باسم Advanced Options، ونقوم بالضغط عليها لتظهر عدد من الخيارات الأخرى.
- سنبحث بين هذه الخيارات أيقونة باسم Reset، وسنلاحظ إن أسفل هذه الأيقونة وصف دقيق لما سيحدث بعد النقر عليها.
- ونقوم بالفعل بالضغط على أيقونة Reset ثم نضغط بالموافقة.
- بعد الانتهاء من هذه الخطوات، سيقوم الكمبيوتر بحذف المتجر تماماً.
- ثم يقوم بعمل إعادة تثبيت للمتجر مرة أخرى بعد إتمام كل الخطوات السابقة.
قد يهمك: اسماء تطبيقات الآيفون
الطريقة الثانية لإعادة تثبيت المتجر
- الطريقة الثانية هي عبارة عن إنشاء حساب جديد على نظام التشغيل الويندوز الخاص بالكمبيوتر.
- وتقوم بإدخال الحساب الجديد وكأنك مالك جديد للكمبيوتر.
- وستجد جميع الإعدادات والتطبيقات ومتجر الويندوز من جديد.
لعمل حساب جديد علينا القيام ببعض الخطوات وهي:
- في البداية نقوم بالدخول على قائمة أبدأ الرئيسية Start ثم ندخل على صفحة الإعدادات Settings للويندوز 10.
- ستظهر صفحة جديدة بإسم Windows Settings سنجد العديد من الخيارات.
- كما ستظهر قائمة جانبية تحتوي على عدد من الخيارات، وسنختار من بينهم خيار Family and Other User.
- ونقوم بالدخول إلى صفحة الحسابات الجديدة.
- ستظهر صفحة جديدة تحتوي على قائمة باسم Other User، ثم نقوم بالضغط على Add Someone Else To This PC.
- ومن هنا نتبع الخطوات التي ستظهر لعمل حساب جديد بالتتابع، ثم نقوم بعمل تسجيل دخول إلى الكمبيوتر من خلال الحساب الجديد.
- في هذه الحالة، قد نحتاج إلى عمل نقل للملفات والبيانات من الحساب القديم إلى الحساب الجديد في الويندوز 10.
الطريقة الثالثة في حالة حدوث عطل في متجر الويندوز 10
أما في حالة حدوث عطل سواء عند بدء التشغيل أو أثناء عمل مهمة أو تحميل أو أثناء البحث، من الممكن إصلاح هذا العطل من خلال القيام بمسح ذاكرة التخزين المؤقتة، في النقاط التالية سنعرفكم على طريقة مسح ذاكرة التخزين المؤقتة بالشرح المفصل.
- نقوم بفتح قائمة ابدأ Start، ونقوم بكتابة كلمة WSreset في خانة البحث أسفل القائمة، ثم نقوم بالضغط على كلمة فتح
- ستظهر نافذة أخرى “نافذة موجه الأوامر” ونتركها لمدة دقيقة حتى تعمل، وهنا ستتم عملية مسح الذاكرة ويبدأ المتجر بالعمل بدون أي أعطال.
- أما إذا ظلت نافذة موجه الأوامر أكثر من خمسة دقائق بدون أن تنتهي من عملها، فعليك إتباع باقي الخطوات التي سنشرحها، فقط نقوم بالخروج من نافذة موجه الأوامر وذلك بالضغط على زر Windows+R وسيتم فتح مربع تشغيل.
- نقوم بكتابة مسار الملف في المربع مع كتابة اسم المستخدم الخاص بك
C:/user/cal/packages/mircosoft.windowsstore_8wekyb3d8bbwe
ثم نقوم بفتح المجلد الذي يطلق عليه Local Cache، ونقوم بحذف جميع محتويات هذا المجلد عند ظهور قائمة جانبية سنبحث على كلمة Delete ونقوم بالضغط عليها.
الطريقة الرابعة لإعادة تثبيت متجر الويندوز
قد يحدث عطل في متجر الويندوز بسبب عدم صحة الإعدادات في تكوين المتجر، ومن مميزات ويندوز 10 إنه يعطي الفرصة لإعادة تعيين وتثبيت المتجر بسهولة، سنتعرف على هذه الخطوات تفصيلاً:
- نقوم بالدخول على إعدادات Settings الكمبيوتر الخاص.
- ستظهر قائمة تحتوي على العديد من الخيارات، ننقر على خيار تطبيقات
- نقوم بالبحث عن كلمة متجر ميكروسوفت Microsoft Store أسفل قائمة التطبيقات، سنلاحظ ظهور كلمة Advanced Options خيارات متقدمة.
- ننزل إلى أسفل القائمة وننقر على زر إنهاء حتى نقوم بإيقاف جميع العمليات والتطبيقات النشطة المتعلقة بالمتجر.
- ثم نقوم بالنقر على زر إعادة تعيين أو Reset حتى يقوم الويندوز بإعادة تعيين المتجر والإعدادات الخاصة به مرة أخرى وكأنه يتم تشغيله لأول مرة.
- قد يحدث وأن تختفي أيقونة المتجر من شريط المهام Task Bar، لذلك سنقوم بالبحث عن المتجر من خلال خانة البحث في قائمة ابدأ Start، ثم نقوم بالضغط على Pin It Task Bar لوضع أيقونة المتجر على شريط المهام مرة أخرى.
- من هنا سيعمل متجر الويندوز مرة أخرى بدون أي تعطيل وبكل سهولة.
الطريقة العادية في حالة عدم وجود المتجر من الأساس
- نقوم في البداية بفتح Power Shell، وذلك من خلال النقر على الزر الأيمن للماوس على قائمة ابدأ Start.
- ونقوم باختيار كلمة Run as Administrator.
- ستظهر نافذة Power Shell ونقوم بنسخ الأمر التالي.
- Get-AppxPackage *windowsstore* -AllUsers | Foreach {Add-AppxPackage -DisableDevelopmentMode -Register “$($_.InstallLocation)AppxManifest.xml”
- ونقوم بلصقه داخل النافذة ثم نقوم بالضغط على زر Enter.
- سنلاحظ إن بدأ تجميل المتجر ولكنه يأخذ وقت بعض الشيء، في حالة حدوث أي خطأ ننصح بتجاهله.
- وبعد الانتهاء من التحميل نقوم بالدخول على قائمة ابدأ، ونقوم بالبحث على المتجر وسنجده مثبتاً.
شاهد أيضاً: طريقة حذف السيديا واعادة تثبيته
في هذا المقال قدمنا لكم حلول بسيطة، ويمكنك لأي شخص القيام بها ونقوم بإعادة تثبيت متجر ويندوز 10 بكل سهولة دون الحاجة إلى الذهاب إلى مراكز الصيانة المكلفة.
كما نتمنى أن يكون المقال مفيد لجميع قرائنا، انتظروا منا المزيد من المقالات الرائعة دمتم بخير.