حل مشكلة مكالمة الفيديو في الماسنجر
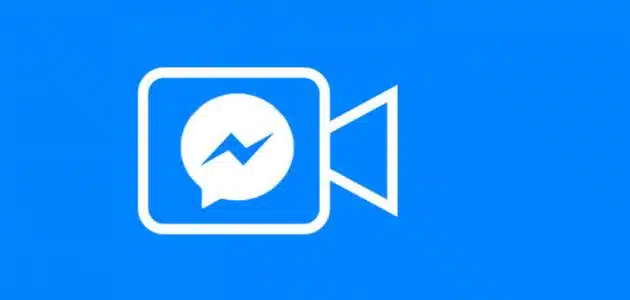
أحيانًا يواجه بعض المستخدمين لتطبيق الماسنجر مشكلة في اجراء مكالمة الفيديو، فقد يتم الاتصال لكن لا يستطيع الطرفين سماع أو رؤية بعضهما البعض، أو يتم تقطيع الصوت، وفي كل الحالات يرغب المستخدمين في معرفة طريقة حل مشكلة مكالمة الفيديو في الماسنجر، وذلك ما سنوضحه في هذا الموضوع.
حل مشكلة مكالمة الفيديو في الماسنجر
إذا كنت ترغب في حل مشكلة مكالمة الفيديو في الماسنجر فعليك اتباع الطرق التالية:
التأكد من جودة الإنترنت
- من أهم أسباب انقطاع مكالمة الفيديو في الماسنجر أحيانًا حدوث عطل في الإنترنت سواء كان الإنترنت المنزلي ADSL أو إنترنت الباقة التابعة للخط المتصل بالهاتف المحمول الذكي.
- فعليك للتأكد من جودة الإنترنت فتح اليوتيوب مثلًا وتشغيل فيديو قصير حتى لا يستهلك كثيرًا من الباقة، وفي حالة فتح الفيديو بشكل سريع وبدون انقطاع فإن ذلك يدل على جودة الإنترنت العالية.
- لكن إذا انقطع كثيرًا أو لم يفتح من البداية فإن ذلك يدل على وجود عطل في الإنترنت وبمجرد إصلاحه سوف يتم حل مشكلة مكالمة الفيديو في الماسنجر.
شاهد أيضا: كيفية الوصول إلى ارشيف الماسنجر
عمل ري ستارت للهاتف
عمل إعادة تشغيل للهاتف المحمول الذكي هو إجراء يجب اتباعه قبل تجربة الطرق الأخرى، فقد يكون المشكلة في برمجة الهاتف، وبمجرد عمل ري ستارت له يتم ضبط البرمجة من جديد.
الخروج من حساب الفيسبوك
أثناء فتح تطبيق الماسنجر يتم الدخول إلى صفحة الإعدادات لتسجيل الخروج بشكل نهائي منه، فقد تكون المشكلة في الحساب المسجل عليه، وفي حالة الخروج والدخول من جديد قد تُحل المشكلة، وفيما يلي سنوضح طريقة الخروج من الماسنجر:
- أثناء فتح تطبيق Messenger اضغط على الثلاث أشرطة المرتبين أفقيًا في أعلى يسار الصفحة لإظهار القائمة الرئيسية.
- في أعلى القائمة الرئيسية سوف تجد اسم الحساب وأمامه ترس؛ أضغط عليه.
- اضغط على تسجيل الخروج من الحساب.
- اغلق جهاز المحمول ثم أعد تشغيله من جديد.
- افتح تطبيق الماسنجر واكتب بيانات الحساب لتسجيل الدخول عليه من جديد.
- جرب إجراء مكالمة الفيديو مرة أخرى.
التحقق من المتصفح المستخدم
- من أهم أسباب مشكلة مكالمة الفيديو في الماسنجر إذا كانت تُجرى من خلال جهاز الكمبيوتر هو استخدم متصفح لا يدعم إجراء مكالمات الفيديو.
- فقد حددت إدارة الفيسبوك أن هناك بعض المتصفحات التي تدعم إجراء مكالمات الفيديو مثل متصفح Google Chrome، ومتصفح Opera، ومتصفح Microsoft Edge.
- فإذا كنت تستخدم متصفح أخر غير المتصفحات السابقة فاعلم أن سبب المشكلة تقطيع الفيديو قد يكون من ذلك المتصفح، وعليك تجربة متصفحة جوجل كروم أو أوبرا أو مايكروسوفت إدج.
الحصول على إذن من الويندوز
في حالة عدم نجاح إجراء مكالمة الفيديو على جهاز الكمبيوتر الذي يعمل بالويندوز فعليك منح بعض الأذونات لتطبيق الماسنجر حتى يعمل بشكل جيد من خلال حل مشكلة مكالمة الفيديو، ويتم ذلك من خلال اتباع الخطوات التالية:
- اضغط على قائمة ابدأ للدخول إلى الإعدادات، ويمكن الضغط على زر ويندوز ثم زر I، لفتح إعدادات الويندوز بشكل سريع.
- اضغط على خانة Privacy أو خصوصية للدخول على اعدادات الكاميرا والميكروفون.
- على يسار الصفحة سوف تجد خانة بعنوان (App Permissions)، وفي أسفلها التطبيقات التي قد تحتاج إلى إذن للعمل على الويندوز.
- اضغط على Camera، وسوف تظهر صفحة إعدادات الكاميرا.
- اضغط على Off أسفلك خانة allow apps to access your camera لتفعيلها.
- انتقل إلى القائمة الموجودة على يسار الصفحة مرة أخرى واضغط على Microphone.
- سوف تظهر صفحة إعدادات الميكروفون، منها اضغط على Off أسفل Allow apps to access your microphone لتفعيها.
- اغلق جهاز الكمبيوتر وأعد تشغيله من جديد.
التحقق من جهاز البلوتوث
إذا كنت تستخدم جهاز صوت أو كاميرا يعمل بالبلوتوث فعليك التأكد من اتصال هذا الجهاز بشكل صحيح مع الكمبيوتر، ومن الممكن غلق الاتصال بالبلوتوث وفتحه من جديد لحل مشكلة مكالمة الفيديو في الماسنجر.
منح أذونات للفيسبوك
- إذ لم يحصل موقع فيسبوك على الأذونات التي يحتاجها بشكل ضروري فلن يعمل بكفاءة خاصة في حالة إجراء مكالمات الفيديو في الماسنجر، كما يجب منح الإذن لعمل الكاميرا والميكروفون أيضًا.
- ولمنح الفيسبوك تلك الأذونات يجب الضغط على موافقة أو سماح Allow عند ظهور رسائل طلب الأذونات للميكروفون والكاميرا.
- وفي حالة الضغط على زر الرفض أو Block عن طريق الخطأ فتستطيع منح الإذن للكاميرا والميكروفون بطرق أخرى، وهي على النحو التالي:
تغيير إعدادات الخصوصية
حتى تمنح الماسنجر إذن فتح الكاميرا والميكرفون بعد حظرهما عليك اتباع الخطوات التالية:
- شغل تطبيق Messenger من متصفح جوجل كروم.
- سوف تجد علامة القفل بجانب الرابط المفتوح في شريط العنوان، قم بالضغط عليه.
- سوف تنسدل صفحة صغيرة بها اعدادات الكاميرا والميكروفون.
- في حالة وجود Block أمام الكاميرا والميكروفون، فيجب تغييرها إلى allow.
- اغلق المتصفح نهائيًا ثم أعد تشغيله من جديد.
قد يهمك: كيفية استرجاع محادثات الماسنجر المحذوفة للكمبيوتر كاملة
إزالة تطبيق Facebook من الحظر
قد تضع تطبيق Facebook في قائمة الحظر من المتصفح عن طريق الخطأ، وفي هذه الحالة يجب اتباع الخطوات التالية لإزالته من هذه القائمة:
- افتح متصفح Google Chrome.
- ستجد على يمين المتصفح ثلاث نقط مرتبين أفقين؛ أضغط عليهم.
- سوف تنسدل قائمة ابحث عن خانة Settings واضغط عليها.
- سوف تظهر صفحة إعدادات متصفح جوجل كروم، وعلى يسارها سوف تجد قائمة بها عدد من الخيارات، اضغط على Privacy and Security.
- سوف تظهر اعدادات اخرى في الصفحة أضغط على Site Setting، وستظهر صفحة أخرى.
- انزل إلى الأسفل للحصول على قائمة الأذونات Permissions.
- اضغط على Camera، ثم اضغط على Sites can ask to use your camera.
- انزل إلى الأسفل واضغط على علامة سلة المهملات لإزالة موقع الماسنجر من قائمة الحظر.
- ثم اضغط على Microphone، واضغط على Sites Can ask to use your camera.
- انزل إلى الأسفل واضغط على علامة سلة المهملات لإزالة موقع الماسنجر من قائمة الحظر.
- اغلق المتصفح وأعد تشغيل الحاسب الآلي من جديد.
تغير الكاميرا الافتراضية والميكروفون
- قد يحتوي جهاز الكمبيوتر الشخصي الخاص بك على أكثر من Camera، وقد يستخدم البعض كاميرا منفصلة عن الكمبيوتر أيضا.
- وفي هذه الحالة يجب التأكد من دعم المتصفح الذي تفتح من خلالها مكالمة الفيديو في الماسنجر للكاميرا الافتراضية لديك، وذلك حتى تستخدمها على أي موقع من مواقع التواصل المختلفة.
ولتغيير الكاميرا الافتراضية يجب اتباع الخطوات التالية:
- افتح متصفحك المفضل لديك ويفضل أن يكون جوجل كروم.
- ادخل على الإعدادات الموجودة بالموقع، للدخول على إعدادات الكاميرا.
- سوف تجد صفحة بها الكاميرا الافتراضية، اضغط على تغيير للكاميرا التي تقوم بتوصيلها وترغب في تشغيلها في محادثة الفيديو.
- اغلق المتصفح، مع إجراء ريستارت للكمبيوتر.
تعطيل الكاميرا الثابتة
إذا كنت تمتلك أكثر من كاميرا على جهاز الكمبيوتر الخاص بك، الأولى صحيحة والثانية بها عطل، وتعاني من تشغيل الجهاز للكاميرا التي تعاني من العطل بشكل تلقائي، وبالتالي تحدث مشكلة مكالمة الفيديو في الماسنجر فعليك اتباع الخطوات التالية لتقوم بفصلها:
- من قائمة Start اضغط على device Manager.
- سوف تظهر قائمة بها جميع الكروت المضافة إلى جهاز الكمبيوتر، أضغط على كارت الكاميرا.
- سوف تظهر الكاميرات المتوفرة على جهاز الكمبيوتر، اضغط على الكاميرا التي لا تعمل بكفاءة ثم اضغط على disable، مع الحرص على عدم الضغط على delete.
- أعد تشغيل الجهاز من جديد.
إعادة ضبط إعدادات جوجل كروم
قد تكمن مشكلة مكالمة الفيديو في الماسنجر في حدوث خطأ في إعدادات متصفح Google Chrome، ولحل تلك المشكلة يجب إعادة ضبط إعدادات كروم، ويتم ذلك عن طريق اتباع الخطوات التالية:
- افتح متصفح جوجل كروم.
- اضغط على الثلاث نقاط المرتبين بشكل رأسي والموجودين على يمين الصفحة.
- سوف تظهر قائمة صغيرة اختر منها Settings.
- ستظهر صفحة الإعدادات، وعلى اليمين ستجد قائمة فرعية منها، ابحث عن Reset Settings، وقم بالضغط عليها.
- سوف تظهر صفحة إعادة ضبط الإعدادات اضغط منها على Restore Settings To their Original Defaults.
- سوف يظهر مربع إعادة الضبط قم بالضغط على خانة Reset Settings.
- سوف يحتاج تنفيذ هذا الأمر بضع دقائق، انتظر حتى ينتهي.
- بعد ذلك اغلق المتصفح وأعد تشغيله من جديد.
طريقة إجراء مكالمة فيديو على الماسنجر
- بعد أن تعرفنا على أهم الطرق التي يمكن استخدامها لحل مشكلة مكالمة الفيديو في الماسنجر، ينبغي علينا توضيح كيفية إجراء مكالمات الفيديو من خلال تطبيق Messenger.
- وقد أتاحت شركة فيسبوك إمكانية إجراء مكالمات الفيديو من خلال الهواتف المحمولة الذكية أو أجهزة الحاسب الآلي بشرط الاتصال بشبكة الإنترنت، وفيما يلي سنوضح طريقة التوصل المرئي مع الأصدقاء بواسطة إجراء مكالمة الفيديو على الماسنجر:
بواسطة الهاتف الذكي
إذا كنت ترغب في إجراء مكالمة فيديو على الماسنجر بواسطة الهاتف الذكي المتصل بالإنترنت فعليك اتباع الخطوات التالية:
- افتح جهاز الهاتف المحمول ثم ادخل على جوجل بلاي أو المتجر لتحميل تطبيق ماسنجر.
- بعد تحميل التطبيق سجل الدخول إلى حسابك من خلال كتابة البريد الإلكتروني أو رقم الهاتف المحمول والرقم السري.
- سوف يظهر أمامك الأصدقاء المتصلين في الوقت الحالي بالماسنجر.
- اختر الصديق الذي ترغب في الاتصال به واضغط على اسمه لفتح صندوق المحادثة.
- بعد فتح صندوق المحادثة سوف تجد في الأعلى علامة الكاميرا قم بالضغط عليها.
- أنت الآن تُجري مكالمة فيديو مع الصديق وبمجرد موافقته عليها سوف تستطيعا مشاهدة وسماع بعضكما البعض.
اخترنا لك: كيفية حذف الصور من الماسنجر
بواسطة الكمبيوتر
إذا كنت ترغب في إجراء مكالمة فيديو مع صديق لك من خلال الكمبيوتر الشخصي الخاص بك والمتصل بالإنترنت، فعليك اتباع الخطوات التالية:
- افتح جهاز الحاسب الآلي الخاص بك.
- افتح متصفحك المفضل لديك ويفضل أن يكون جوجل كروم أو أوبرا.
- اكتب في شريط العنوان موقع فيس بوك ثم اضغط على انتر.
- سوف يطلب الموقع تسجيل الدخول على الحساب الشخصي الخاص بك، قم بكتابة البريد الإلكتروني أو رقم هاتفك المحمول في خانة الاسم، ثم اكتب الرقم السري في خانة الباسورد، ثم اضغط على دخول.
- سوف يتم توجيهك إلى الصفحة الرئيسية للفيس بوك، وعلى الجانب الأيسر ستجد قائمة بها أصدقائك الموجودين لديك والمتاحين أونلاين.
- اضغط على اسم الصديق الذي ترغب في إجراء مكالمة فيديو معه لفتح صندوق الدردشة معه على الفيس بوك.
- سوف تجد في أعلى الصندوق علامة الكاميرا قم بالضغط عليها لبدء مكالمة الفيديو في الماسنجر.
- بمجرد موافقة صديقك على المكالمة سوف تتمكنا من رؤية وسماع بعضكما البعض جيدًا.
في نهاية الموضوع وبعد أن تعرفنا على طرق حل مشكلة مكالمة الفيديو في الماسنجر، وذكرنا كيفية إجراء مكالمات الفيديو على الماسنجر سواء بالهاتف المحمول أو بالكمبيوتر الشخصي، عليكم فقط مشاركة هذا الموضوع على جميع وسائل التواصل الاجتماعي.